
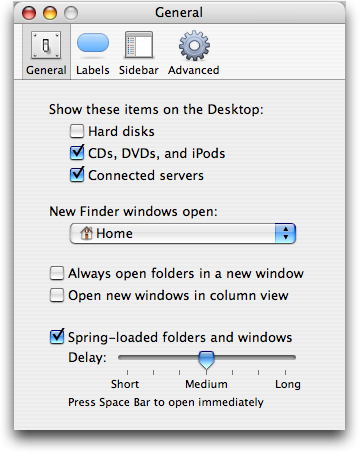
- MAC OS X FINDER BAR FOR WINDOWS XP HOW TO
- MAC OS X FINDER BAR FOR WINDOWS XP MAC OS X
- MAC OS X FINDER BAR FOR WINDOWS XP FULL
- MAC OS X FINDER BAR FOR WINDOWS XP MAC
MAC OS X FINDER BAR FOR WINDOWS XP FULL
Now when click on the icon, you’ll get a full listing of all the programs installed on your Mac. Go ahead and drag that folder down to your Dock. On the General tab, make sure to check the boxes for Hard disks, External disks and CDs, DVDs and iPods.Ĭlick on the hard disk icon on your desktop and you should see the Applications folder listed along with other folders like Library, System, Users.
MAC OS X FINDER BAR FOR WINDOWS XP MAC
If you don’t see it, click on Finder at the top left of your Mac and then click on Preferences. In order to do that, you need to click on the icon of your hard drive that should be on the Desktop. To do this, you have to drag the Applications folder to your dock.

Once you have done that, you can add a kind of All Programs folder to your Dock that will let you see a list of all programs installed in OS X. You can do this by right-clicking on the icon in the dock, choosing Options and choosing Remove from Dock. I almost never use more than one or two, so the first thing I do is get rid of them. The other annoying thing is that it starts out completely full of default Apple apps. The Dock is basically like the Windows taskbar, but only with shortcuts and nothing else. You have the small Apple logo icon at the top left, which can do a few things like get you to System Preferences or let you restart/shutdown your computer. There simply isn’t any central button in OS X. The other major change that is most jarring for Windows users is the lack of a Start button. If you go to Scroll & Zoom, you can also change the scroll direction to whichever is more natural for you. Most Windows laptops allow you to tap to click, but OS X does not have this enabled by default so you have to manually press down the button to click. If you just love the way you did it in Windows, you can tweak OS X to get the same behavior.Īlso, another quick tip is to check the Tap to click option also. If checked, it is normally set to Click or tap with two fingers, but you can click on the small little arrow and choose from two other options also: Click in bottom right corner or Click in bottom left corner. You can change the settings for how right-click works by going to System Preferences – Trackpad and clicking on the Point & Click tab.īy default, the right-click option is called Secondary click in OS X. For me, this is way more convenient than having to move my finger all the way down to the correct button like on most Windows laptops. When you click with two fingers, you get the right-click context menu. Luckily, the Apple method is actually kind of more intuitive and easier to use.Īll you have to do to right-click is to use two fingers when you perform a normal click.
MAC OS X FINDER BAR FOR WINDOWS XP HOW TO
One of the most annoying things as a beginner Mac user is trying to figure out how to right click! There is no separate right-click button for Macs and this can be really annoying for some people. Also, be sure to check out my post on programs and features in OS X that are equivalent to Windows. There is a small learning curve, but it’s worth the effort. Once you get used to OS X, you may even like it more than Windows, which is what happened to me. This view is a great way to navigate through the contents of a folder to help you find exactly what you're looking for.In this article, I’m going to give you a couple of my favorite tips for Windows users who have to use a Mac and OS X. As you flip through an icon on the upper pane it is automatically highlighted in the lower pane.
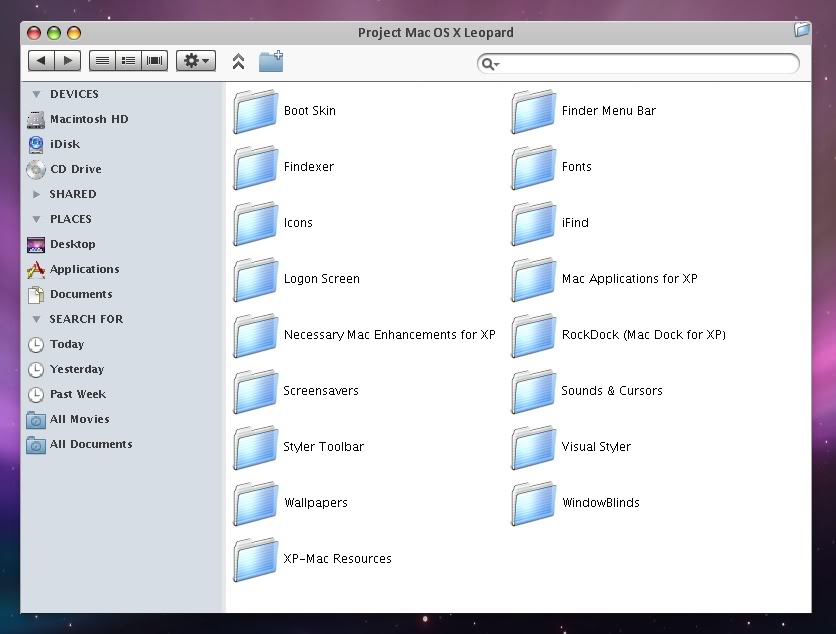
You'll notice that the Cover Flow view is split into two halves with the traditional list view on the lower pane and reflective icon-based view on the upper pane. Cover Flow provides a stunning visual display that allows you to flip through the icons in the view. The clicking behavior is different for the Column View, a single click will move you from one column to another.
MAC OS X FINDER BAR FOR WINDOWS XP MAC OS X
You can also click on the "More info" button to the additional details, what Mac OS X calls "Info" about the item. Note however when you click on an icon, you can see get further details about the Name, the kind of item, the amount of space it occupies on disk, the date it was created, the date and time it was last modifies, and the date and time it was last opened (used). The presentation of the items is very similar to the List View but without the additional information.


 0 kommentar(er)
0 kommentar(er)
